How to record all Roland TR-8S tracks to Ableton Live Suite 10
Published on: November 8, 2020 by Joona Tuunanen
If you’re a seasoned Ableton and/or hardware user these things are nothing new to you, but they were new to me until just recently. So perhaps these will help someone else record their Roland AIRA TR-8S in Ableton.
Your setup is probably not 100% the same as mine so some settings might be different especially regarding the preferences.
Changes in preferences
What worked for me was to change the inputs in Ableton Live like this:
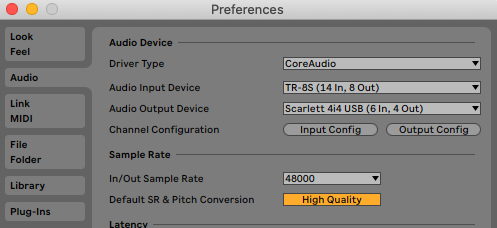
So first I added my TR-8S as an audio input device in the Audio tab, you should also check that you’ve activated all the required channels in the Input config. Based on the TR-8S manual the device uses channels 3-14 so make sure those are active.
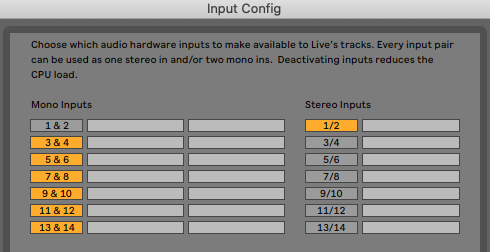
At this point you should be done with the Audio tab so you can click over to Link MIDI tab.
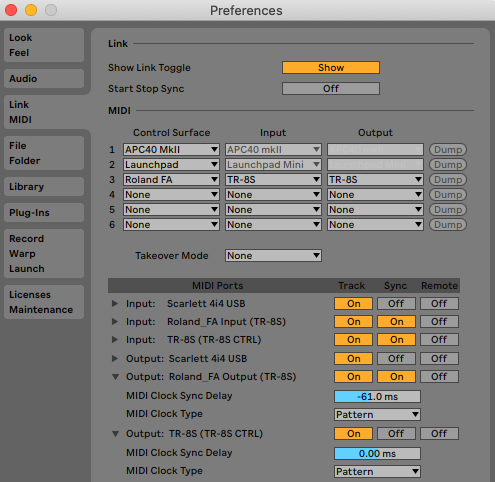
You probably don’t need to have your drum machine as an output either. Also please note that this is also one place where you can adjust the latency you’ll very likely have between your drum machine and Ableton. I’m recording straight from the TR-8S to Ableton Live over USB and more or less weirdly the latency is not constant.
Setting up the tracks
So now that you’ve let Ableton know that it should listen to your Roland, it’s possible to set up tracks for all the instruments from TR-8S. It’s as simple as creating 11 audio tracks and setting the “Audio from” to “Ext in” and then choosing the right channel from the drop down menu below. Mine looks like this:
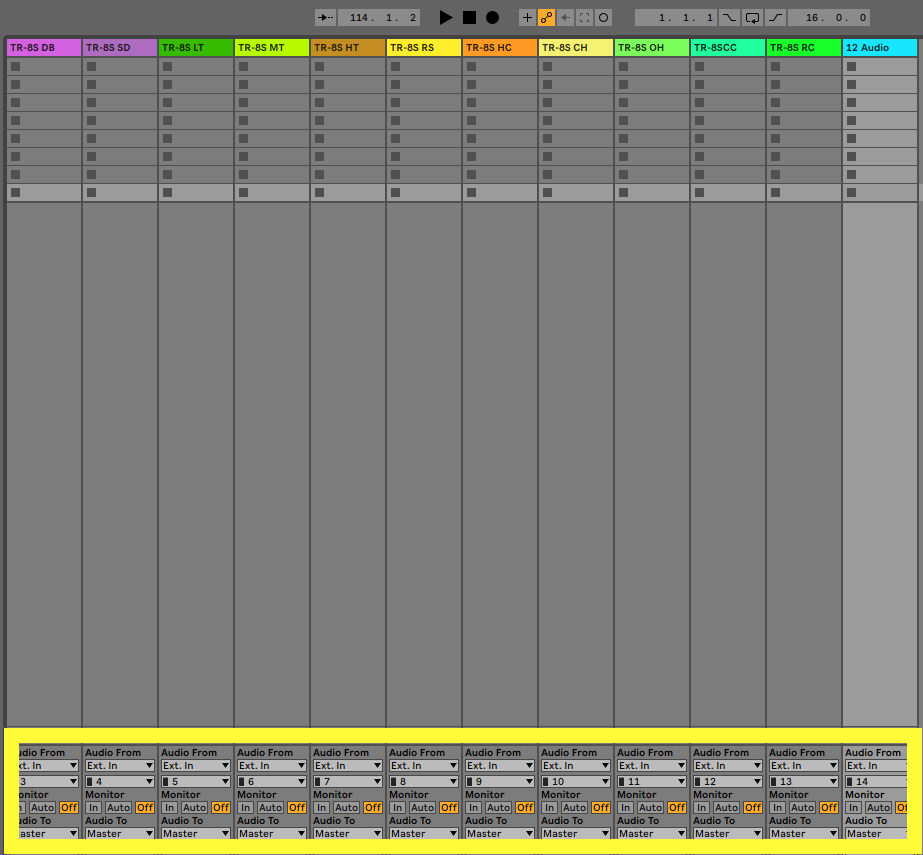
Sweet, almost done. I had a little bit of an issue with Ableton as I couldn’t arm the recording on several tracks at the same time. Then I right-clicked the recording button and saw this menu:
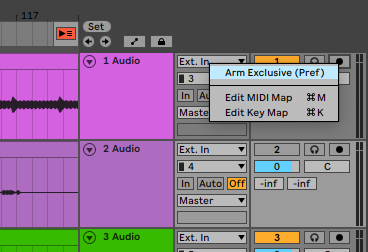
And voila! Once you deactivate the “Arm exclusive” you can activate all the tracks you want to.
This did the trick for me and I was able to record all tracks from my Roland AIRA TR-8S to Ableton Live Suite 10.